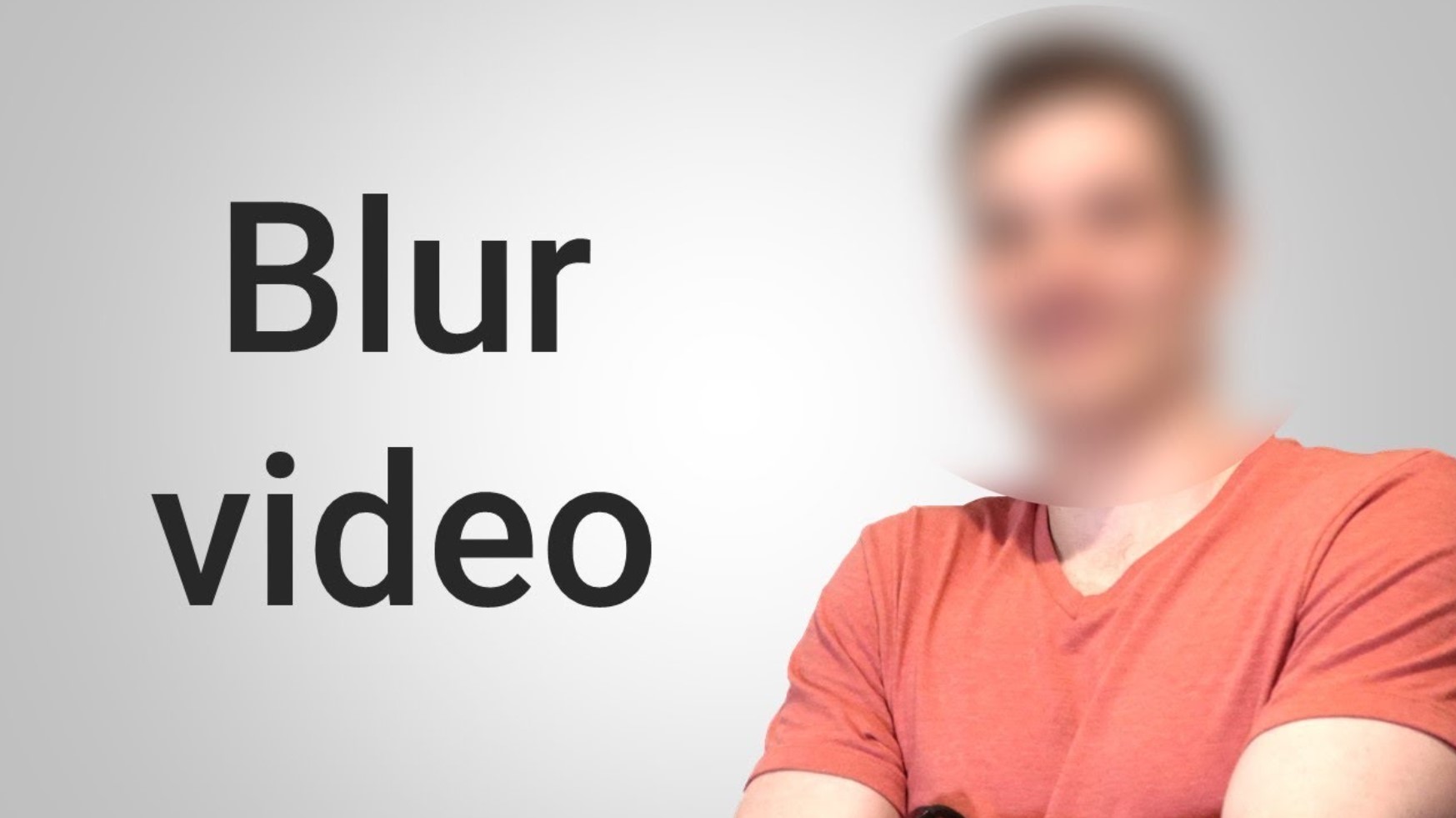Whether it’s for personal or professional reasons, there may be instances where you need to blur faces in videos to protect the identity of individuals or maintain confidentiality. Blurring faces in videos is a common technique used in various fields such as journalism, documentary filmmaking, or even when sharing videos on social media platforms. In this article, we will explore different methods and tools to help you effectively blur faces in videos while ensuring the utmost privacy and security.
Why Blur Faces in Videos?
Blur faces in videos serves multiple purposes, each tied to the need for privacy and confidentiality. Here are some common scenarios where blurring faces in videos is necessary:
- Protecting Identity: Blurring faces ensures that individuals captured in videos remain anonymous, safeguarding their privacy and preventing potential harm or harassment.
- Maintaining Confidentiality: In situations where sensitive information or trade secrets are involved, blurring faces helps maintain confidentiality and prevents unauthorized access.
- Legal Compliance: Certain legal requirements or ethical guidelines may demand the blurring of faces, such as when filming minors or in witness protection programs.
- Preserving Consent: Blurring faces is crucial when sharing videos publicly, as it helps respect the privacy and consent of individuals who may not have given explicit permission to be recorded.
Understanding the Importance of Privacy
Privacy is a fundamental human right that encompasses the protection of personal information and the ability to control its dissemination. With the proliferation of technology and social media platforms, privacy concerns have become more prominent than ever before. Blurring faces in videos is one way to address these concerns, especially in situations where visual content may expose individuals to harm, discrimination, or other adverse consequences. By blurring faces, we can strike a balance between sharing valuable content and respecting the privacy rights of individuals involved.
Legal Considerations
Before blurring faces in videos, it is essential to be aware of the legal considerations associated with such actions. The specific laws and regulations governing face blurring may vary depending on your jurisdiction. However, here are a few general legal principles to consider:
- Consent: In most cases, obtaining consent from individuals before capturing and blurring their faces in videos is a best practice. However, some situations may allow for exceptions, such as in the case of journalistic or public interest content.
- Minors: When dealing with videos involving minors, it is crucial to understand the legal requirements specific to your jurisdiction. Additional safeguards may be necessary to protect the identity and well-being of children.
- Public vs. Private Spaces: The expectation of privacy may vary depending on whether the video was captured in a public or private space. Understanding the legal nuances in your jurisdiction can help you determine the appropriate actions to take.
- Copyright and Intellectual Property: Blurring faces in videos does not absolve you from respecting the copyright and intellectual property rights of others. Ensure that you have the necessary permissions to use the visual content, including music, artwork, or logos.
It is always advisable to consult with legal professionals or experts familiar with the laws in your specific jurisdiction to ensure compliance with applicable regulations.
How to Blur Faces in Videos Using Video Editing Software
Video editing software provides robust tools and capabilities for blurring faces in videos. One popular video editing software that offers this functionality is Adobe Premiere Pro. Let’s explore a step-by-step guide on how to blur faces using this powerful software.
Step-by-Step Guide: Blurring Faces in Adobe Premiere Pro
- Import the Video: Launch Adobe Premiere Pro and import the video file you wish to edit by clicking on “File” > “Import.”
- Create a Sequence: Right-click on the video file in the Project panel and select “New Sequence from Clip.” This action will create a sequence with the same settings as your video file.
- Drag the Video to the Timeline: Locate the newly created sequence in the Project panel, then drag and drop it onto the timeline.
- Apply the Gaussian Blur Effect: In the Effects panel, search for the “Gaussian Blur” effect and apply it to the video clip on the timeline.
- Adjust the Blur Settings: With the video clip selected, navigate to the Effect Controls panel. Locate the Gaussian Blur effect and adjust the blur settings to your desired level. You can preview the blurring effect in real-time.
- Create a Mask: To specifically blur faces in the video, create a mask around each face. Select the video clip on the timeline, then navigate to the Effect Controls panel. Expand the “Gaussian Blur” effect options and click on the stopwatch icon next to “Mask Path” to enable keyframing.
- Position and Scale the Mask: In the Program Monitor, use the Pen tool or the Ellipse tool to create a mask around each face. Adjust the position and scale of the mask to encompass the face accurately.
- Track the Mask: If the faces in the video are in motion, you may need to track the mask to ensure it stays aligned with the moving faces. Right-click on the video clip on the timeline, go to “Masking,” and select “Track Mask.”
- Refine and Fine-Tune: Review the video to ensure the blurring effect is consistent and accurate. Make any necessary adjustments to the mask positions, scale, or blur settings.
- Export the Blurred Video: Once you are satisfied with the blurring effect, navigate to “File” > “Export” > “Media” to export the final video with the blurred faces. Select the desired export settings and click “Export” to save the video to your preferred location.
Using Adobe Premiere Pro provides you with extensive control and flexibility when blurring faces in videos. However, keep in mind that video editing software like Premiere Pro may require a certain level of expertise and familiarity with the software interface. If you prefer a more user-friendly and accessible approach, online tools can be an alternative solution.
Blurring Faces in Videos Using Online Tools
If you don’t have access to video editing software or prefer a quicker and more straightforward solution, there are various online tools available that allow you to blur faces in videos without the need for extensive technical knowledge. Let’s explore some popular online tools for blurring faces in videos:
- Blurweb: Blurweb is a simple online tool that lets you upload your videos and blur faces with ease. It supports various video formats and provides options for blurring entire faces or specific regions.
- Kapwing: Kapwing offers a wide range of video editing features, including face blurring. You can upload your video, apply the blurring effect, and easily download the edited video without any watermarks.
- Clideo: Clideo is another online platform that enables you to blur faces in videos quickly. It provides a user-friendly interface and allows you to customize the blur intensity and shape for optimal results.
- Ezgif: While primarily known for its GIF editing capabilities, Ezgif also offers a face blur tool. You can upload your video, select the faces you want to blur, and adjust the blur intensity before downloading the final video.
- Video Toolbox: Video Toolbox is a comprehensive online video editing platform that includes a face blurring feature. It supports a wide range of video formats and provides advanced editing options for precise face blurring.
These online tools offer convenience and accessibility, making them suitable for users who are not familiar with complex video editing software. However, it’s essential to note that online tools may have limitations in terms of customization options and the processing speed of larger video files. Consider these factors when choosing the appropriate tool for your needs.
Comparing Online Tools for Blurring Faces in Videos
| Online Tool | Key Features | Supported Formats | Free Version | Price |
| Blurweb | Simple interface, supports region-based face blurring | MP4, AVI, MOV, WMV, and more | Yes | Subscription plans starting at $4.99/month |
| Kapwing | Easy-to-use, no watermarks, various customization options | MP4, AVI, MOV, MKV, and more | Yes | Subscription plans starting at $20/month or pay-per-export pricing |
| Clideo | User-friendly, customizable blur intensity and shape | MP4, AVI, MOV, WMV, and more | Yes | Subscription plans starting at $9/month or pay-per-export pricing |
| Ezgif | Allows selecting multiple faces for blurring | MP4, AVI, MOV, WEBM, and more | Yes | Free with limitations, premium plans starting at $9.95/month |
| Video Toolbox | Advanced editing options, supports various video formats | MP4, AVI, MOV, WMV, and more | Yes | Free with limitations, premium plans starting at $9/month or pay-per-export pricing |
When choosing an online tool, consider factors such as ease of use, customization options, supported video formats, and pricing plans. It’s always advisable to try out the free versions or trial periods before committing to a subscription or purchasing a premium plan.
How to Blur Faces in Videos Using Artificial Intelligence
Artificial Intelligence (AI) has revolutionized the way we approach video editing tasks, including face blurring. AI-powered tools leverage sophisticated algorithms to automatically detect and blur faces in videos, saving significant time and effort. Here’s a step-by-step guide on how to use AI-based face blurring:
- Choose an AI-Powered Tool: Several AI-powered tools specialize in face blurring, such as Pixeloop, DeepArt, or BlurNSearch. Research and select a tool that aligns with your specific requirements.
- Upload Your Video: Once you’ve chosen an AI-powered tool, upload your video to the platform. Ensure that you review and adhere to the tool’s terms of service and privacy policies.
- Initiate Face Detection: The AI-powered tool will automatically analyze the video and detect faces within the frames. This process may take a few moments, depending on the length and complexity of the video.
- Adjust Blurring Settings: After the AI tool has detected the faces, you can adjust the blurring settings according to your preferences. Most tools offer options to customize the blur intensity, shape, and size.
- Preview and Fine-Tune: Preview the blurring effect to ensure accuracy and quality. If necessary, make any fine-tuning adjustments to the blurring settings or manually correct any misidentified faces.
- Process and Download: Once you are satisfied with the blurring effect, initiate the processing of the video. This process may take some time, depending on the video’s length and the tool’s processing capabilities. Once complete, download the final blurred video.
AI-based face blurring offers a convenient and time-efficient solution, particularly when dealing with large volumes of videos or when manual blurring becomes impractical. However, it’s important to note that while AI algorithms are highly advanced, there may still be instances where manual intervention is required to ensure accurate and appropriate blurring.

Steven Adams, a former bank assistant, is now the founder of a tech news website. With a passion for staying up-to-date with modern advancements, Steven delivers insightful and accessible content to keep readers informed about the evolving world of technology.
Join him on his journey to uncover the latest tech news and explore groundbreaking innovations.